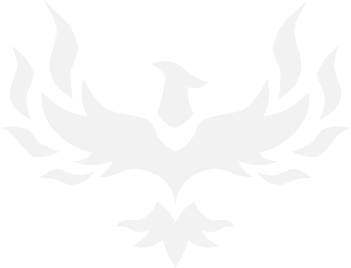What you'll need:
Whatbox.ca Account/Seedbox
CuteFTP (for segmented downloads)
Dropbox (enable .torrent file pickups)
Putty (SSH to setup Seedbox options)
ruTorrent (installed by default)
----------
Before we start, make sure when following the directions to substitute the name of your server instead of the example of nacho.
----------
Create a "Completed" directory:
Log into your home directory (eg.
https://nacho.whatbox.ca/filebrowser)
Click on New Folder and name it something (eg. -Completed-)
Easy enough, now let's move on.
-----------
Install/Setup Dropbox:
- Use Putty and SSH into your server. (eg. hostname: nacho.whatbox.ca)
- When prompted put your Whatbox username in and hit enter.
- When prompted put your Whatbox password in and hit enter.
- Make sure that you are in the root of your home directory with cd
- Since all Whatbox servers have an x86-64 architecture, we need to download the x86-64 Dropbox client: wget -O dropbox.tar.gz "http://www.dropbox.com/download/?plat=lnx.x86_64"
- Extract the newly download archive: tar -xvzf dropbox.tar.gz
- Run the Dropbox daemon: ~/.dropbox-dist/dropboxd
You should now see output similar to this:
This client is not linked to any account... Please visit
https://www.dropbox.com/cli_link?hos...da0x67334d02c1to link this machine.
Do not close the process until you finish logging in and linking your account on the Dropbox website. dropboxd will create a ~/Dropbox folder and start synchronizing it after this step! Go to the URL given in your SSH client; you should see a success message at the top of your screen.
Once this is finished, we can move on to installing the Dropbox CLI:
- Download the Python script: wget -O ~/dropbox.py "http://www.dropbox.com/download?dl=packages/dropbox.py"
- Give your account access to execute the script: chmod 755 ~/dropbox.py
- Make sure Dropbox is running: ~/dropbox.py start
Now we're going to exclude all of your Dropbox directories from syncing with the server, and then create a directory where we'll drop new torrents into:
Run this command to exclude everything: ~/dropbox.py exclude add ~/Dropbox/*
Now in your normal Dropbox app, or from their website create a new folder for the .torrent files (eg. torrents). Since we created this after we excluded everything, this will be the only folder that is now synced to your Whatbox. Now whenever you download any .torrent files, place them in this folder, and the server will automatically start downloading them (it scans every 5 minutes by default).
----------
Setting up ruTorrent:
Log into your WebUI (eg. ruTorrent:
https://nacho.whatbox.ca/webui)
Click on Settings (the Blue Gear at the top of the page):
- Click on Autotools
- Enable "AutoMove" feature
- Click "..." to browse for the -Completed- directory we set up earlier
- Operation type: Move
- Enable "AutoWatch" feature
- Click "..." to browse for the torrents directory we set up earlier
- Check start download automatically.
- Click OK.
----------
Setting up CuteFTP to sync your completed items back to your NAS/PC:
- Fill in the info for your site (eg. host: nacho.whatbox.ca) (I personally used SFTP using SSH2 for my protocol type)
- To set up segmented downloading either do the following or follow this link (if you like pictures -only do steps 1-4):
https://whatbox.ca/wiki/CuteFTP_Pro#...ed_downloading
- Right click on your site (assuming you made it) and select properties
- Click on the Options tab, and select "Use site specific option"
- Change the site max concurrent transfers to 8. Hit OK to exit.
- Go to Tools - Global Options.
- Go to the Connection tab
- Change Global max concurrent transfers to 50.
- Change Per site max concurrent transfers to 20.
- Go to the Transfer tab
Change When selecting MAX in a multi-part transfer, use __ to 8
- Hit OK to exit.
- Back in the main windows Click on Tools - Folder Tools - Synchronize Folders.
- In the Enter the local path to synchronize box, click the folder icon to browse for the folder.
- In the Enter the remote path to synchronize box, type the remote path of the folder.
- To include the subfolders within the folder you want to synchronize, select the Include subfolders check box.
- Click Next.
- In the Select the direction of synchronization box, click the following option: Mirror Remote keeps the remote folder the same and changes the local folder to match the remote folder.
- Click Next.
- In the For matching filenames always box, click the following: Use global overwrite settings. This is the default selection. This option uses overwrite settings configured for all sites in Tools > Global Options > Transfer > Smart Overwrite.
- In the Remote file names that differ only in case box, if the file names are identically spelled but differently cased, you can select the following: Transfer first file only and skip others. The first file transfers and the rest are skipped.
- To make the mirrored folder a strict duplicate of the source folder, select the When one way mirroring, delete the destination file if it does not exist in the source folder check box. This updates old files and deletes unused files. If you clear this check box, the extra files present in the mirrored folder are left in place. I personally clear it, as I might not have moved files out of my local NAS sync folder before I cleared files from the -Completed- folder on my Whatbox.
- To prompt you before deleting the file, select the Always prompt before deleting check box.
- Click Next.
- To prevent CuteFTP from following symbolic links when mirroring subfolders, select the Ignore symbolic link check box. Select this option unless symbolic links are absolutely needed. If you clear this check box and a symbolic link points to a spot further up in the folder tree from where the mirroring began, you are stuck in an infinite loop.
- To compensate for a problem that occurs when trying to synchronize ASCII files residing on UNIX file systems, select the Transfer all files in binary to compensate for ASCII file differences check box. Windows and UNIX differ slightly on how they store ASCII files, especially with regard to the End of Line (EOL) or line breaks in ASCII documents. This difference causes an otherwise identical file to be seen as "different" when performing a synchronization tasks because of size difference. All files are transferred in binary mode, which means that an ASCII file residing on a local system is transferred to the remote server with its EOLs intact.
- Click Next.
- Click the following: To start synchronization of folders at a specified time, click Schedule.
- Click Next.
- Do the following:
- In the Start on area, specify the date and time for the synchronization.
- To repeat the synchronization after a specified period, select the Enable recurrence check box, then in the Repeat every box, specify the frequency. (I use every 30 minutes)
- Click Next. The synchronization settings appear.
- Verify the synchronization settings, then click Finish to save the settings or click back to edit the settings.
The synchronization task appears in the Queue Window.
- Right-click on your task and choose Multi-part Values - MAX (HIGH-8). You can't ever set up the task with it, but once the task is there you can select it, and it will keep that option.
Almost done ... couple of things:
Go back to Tools - Global Options:
- Go to Transfer - Smart Overwrite (use the following settings):
Matching Files: Use Rules (Ignore 0 byte files)
Matching Folders: Use Rules
Rules:
If destination date is <no matter> & size is <smaller> during <download>, then <resume>.
Prompt timeout: Resume
- Hit OK to exit.
You're all done.