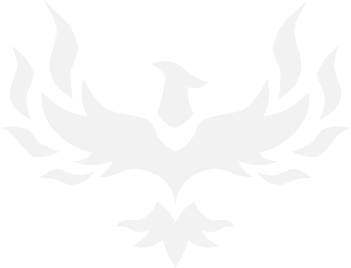Fucker
Log Wizard
- 15,068
- 36,555
For stuff I run on Plex I try to always get h264 to avoid transcoding, because fuck that noise. I'll probably wait for the 4 anywaysI wouldn't unless it will never do any transcoding. I would wait on the Pi 4.
Freakin' amazing what people think of. Automated cat door? Hacking their cars radio? LolAsk HN: What do you do with your Raspberry Pi? | Hacker News
news.ycombinator.com
I guess it works. But you'd need what, one external massive drive?Anyone have experience using a Raspberry Pi as a Plex server? How'd it work out?
Thinking about doing this for my family
Freakin' amazing what people think of. Automated cat door? Hacking their cars radio? Lol
I've looked into stuffing a pi behind the dash to give my older double DIN stereo Android Auto. Cool project but my stereo ended up being like a generation too old to do it.
i was REALLY hoping that the pi4 would have native PoE support. Sad. So many good IoT applications wasted.

 linustechtips.com
linustechtips.com



i haven't done anything yet, but i've always bought my own router.I would (did) spend the little bit of extra money and get a full RPi 3 B+ (Canakit and LoveRPi are both fine choices that you can get from Amazon) and not the Zero. It's still less than $40 for the board and there's no reason to use wireless on a device that in a normal configuration will be headless and sit a foot from your router. You don't need a RPi 4 unless you're actually going to use it for 4K video or some other task that is much more intensive than running a Pi-Hole.
Actual setup ranges from extremely easy if you're a unix/networking in general veteran to still quite easy if you're just following guides.
One thing to remember is that cable companies these days like to bundle their routers inside the modem and then not give the customer any access to it whatsoever. You can usually get them to shut off their router and have the network use your own, or just do what I did and buy both a modem and a router and stop paying their ridiculous rental fees too. You could set it up on each individual device I suppose, but that's a giant pain in the ass.
I would (did) spend the little bit of extra money and get a full RPi 3 B+ (Canakit and LoveRPi are both fine choices that you can get from Amazon) and not the Zero. It's still less than $40 for the board and there's no reason to use wireless on a device that in a normal configuration will be headless and sit a foot from your router. You don't need a RPi 4 unless you're actually going to use it for 4K video or some other task that is much more intensive than running a Pi-Hole.
Actual setup ranges from extremely easy if you're a unix/networking in general veteran to still quite easy if you're just following guides.
One thing to remember is that cable companies these days like to bundle their routers inside the modem and then not give the customer any access to it whatsoever. You can usually get them to shut off their router and have the network use your own, or just do what I did and buy both a modem and a router and stop paying their ridiculous rental fees too. You could set it up on each individual device I suppose, but that's a giant pain in the ass.